Lorsque vous êtes absent (vacances, formation, voyage professionnel, maladie…), vous pouvez souhaiter mettre en place un message d’absence automatique sous outlook à l’attention de vos contacts. Comme d’autres messageries, Outlook permet de créer un message d’absence automatique simplement.
Où trouver la fonction : message d’absence automatique sous Outlook ?
- Cliquez sur l’icône des Paramètres en haut dans le bandeau bleu.
- Cliquez sur Options
- Dans la catégorie Gestion de votre compte cliquez sur Envoi de réponses automatiques en cas d’absence.
- Paramètres Outlook
- Options Outlook
- Envoi de réponses automatiques en cas d’absence
Vérifier votre compte Microsoft outlook.com
Il se peut qu’Outlook vous demande de vérifier votre compte. Suivez les étapes de vérifications. Cette vérification s’opère grâce à l’envoi d’un code à 4 chiffres par sms sur votre téléphone. Rentrez ce code, votre compte Microsoft est validé. Revenez à l’onglet Outlook, et actualisez cette fenêtre dans votre navigateur, ainsi Microsoft reconnaitra la vérification du compte.
- Connexion à votre compte outlook pour vérifier que vous en êtes bien le propriétaire
- Obtenir le code de vérification du compte microfsoft
- Insérer le code accès sms microsoft.com
- Informations du compte microsoft
Vidéo : activer un message d’absence automatique sous outlook
Message d’absence automatique Outlook
En actualisant vous revenez sur la fenêtre Options
- Entrez votre texte que vos contacts recevrons.
- Personnalisez éventuellement votre texte avec les outils d’enrichissements de caractères (police, couleur, graisse [gras, italique], taille, alignement, liste, lien internet ou mail avec l’icône lien…)
- fenêtre du message d’absence automatique sous outlook
- Outils de personnalisation du texte du message d’absence
- changer la couleur du texte du message d’absence automatique
- Pour insérer un lien sur le texte de votre choix cliquez sur l’icône lien, dans la fenêtre qui s’affiche saisissez l’adresse du lien (http://www.monsiteweb.com ou d’une adresse mail : adresse@outlook.com), puis validez.
- Ajouter un lien ou une adresse email
- Lien vers un site web
- L’insertion d’une image n’est pas prévue en mode classique (je regarderai si vous pouvez insérer une image à partir de votre espace de stockage OneDrive de votre compte microsoft.)
Cochez la case Répondre uniquement à vos contacts. En cochant cette case, seuls les contacts déjà présent dans votre carnet d’adresse recevront ce message d’absence automatique. Si un nouveau contact vous envoi un message, ce contact ne sera pas informé de votre absence. A vous de juger suivant votre poste et situation s’il est pertinent de cocher ou pas cette case.
Pour valider ce message d’absence : cliquez sur le bouton Enregistrer
Petit problème à aucun moment Outlook vous demande à partir de quelle date et jusqu’à quelle autre date ce message d’absence doit être actif !
Activer un message d’absence automatique sous outlook
Le message d’absence devient actif dès que vous validez sa création et surtout si vous cochez l’un le bouton de la ligne :
- Envoyer des réponses en cas d’absence aux contacts qui m’écrivent
Impossible de programmer une date à l’avance, avec le risque de d’oublier d’activer cette fonction ! Vous devez pensez à l’activer et le désactiver juste avant votre départ et juste à votre retour d’absence. Sous Gmail Vous avez la possiblité de choisir des dates d’activations (lire article message d’absence sous gmail).
Désactiver le message d’absence automatique
Outlook fait apparaître une ligne d’alerte vous indiquant que vous pouvez désactiver le message d’absence en cliquant sur le bouton Désactiver les réponse
Cliquez sur la ligne Ne pas envoyer de réponse en cas d’absence et validez.
La réponse automatique est désactivée.
Le message d’absence reçu par vos contacts
Voici mon exemple de message d’absence que mes contacts recevrons.
Conclusion : les messages d’absence automatique
Cette fonctionnalité de message d’absence automatique sous outlook est pratique et simple à mettre en œuvre. Mais l’impossibilité de programmer la date est un handicap. Les équipes d’Outlook réviseront-il cette fonctionnalité ? A suivre.

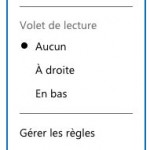
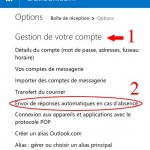
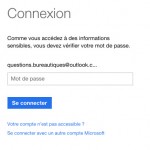
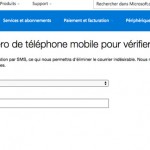
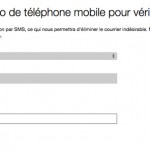
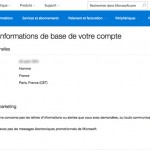
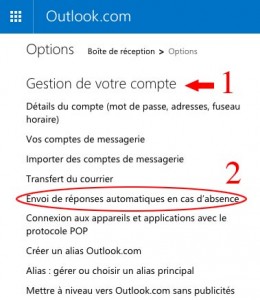
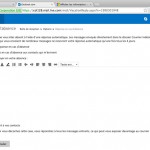
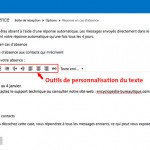
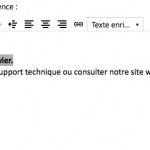
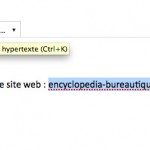
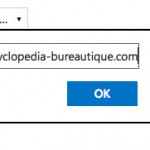
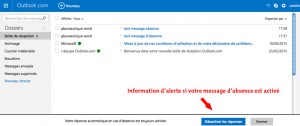
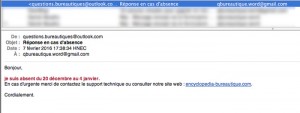
Rejoindre la discussion