Paper permet d’insérer différents outils pour compléter votre note. Image, vidéo, barre de séparation et tableau. Découvrez comment insérer simplement un tableau et une barre de séparation à une note Paper.
1 – La barre d’outils Paper
Ajouter différents modules (images, vidéos et tableaux…) procède d’un principe similaire :
- Lorsque vous créez une nouvelle ligne ou passez votre curseur de la souris à gauche des lignes de votre note paper, une icône ronde avec un signe + bleu apparait.
- En cliquant sur ce logo, apparait une barre d’outils pour insérer différents objets.
Vidéo : comment insérer un tableau sous Paper
2 – Paper : ajouter et modifier un tableau
A/ Créer un tableau
- Placez votre curseur à l’endroit où vous souhaitez dans votre note pour insérer un tableau. Cliquez dans la barre d’outils, puis sur l’icône Tableau.
- Par défaut Paper crée un tableau composé de 2 lignes et 2 colonnes.
B/ Ajouter des lignes ou colonnes
-
- Pour ajouter une nouvelle colonne ou ligne, positionnez votre souris au dessus de la ligne de contour de votre colonne ou ligne au niveau des puces grises.
- Cliquez sur l’icône + qui apparait pour ajouter une nouvelle ligne ou colonne.
- A l’extrémité droite du tableau, une icône composée de 2 flèches permet d’étendre la longueur de votre tableau à toute la largeur de la ligne de la note.
C/ Supprimer des lignes ou colonnes du tableau paper
- Les tableaux sont composés sur le côté gauche et sur le haut d’une cellule de sélection.
- Cliquez sur une de ces cellules de sélection.
- Cliquez sur l’icône Poubelle qui apparaît.
D/ Insérer et mettre en forme un texte dans un tableau Paper
- Cliquez dans les cellules pour insérer votre texte.
- Sélectionnez votre texte pour le mettre en forme comme dans l’article sur la mise en forme du Texte sous Paper.
E/ Insérer une barre de séparation
Très simplement, positionnez votre curseur au niveau souhaité et cliquez sur l’icône de la barre d’outils, puis cliquez sur l’icône barre de séparation.


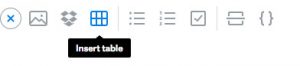


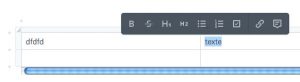
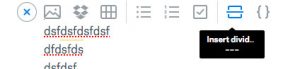
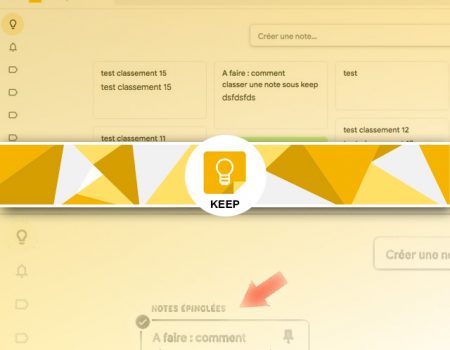
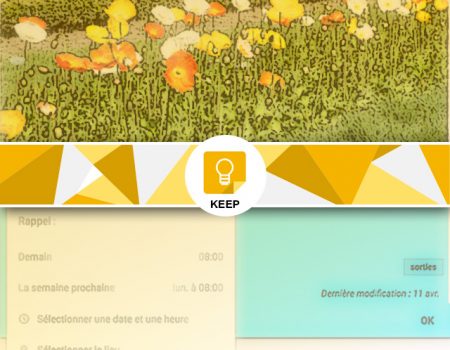
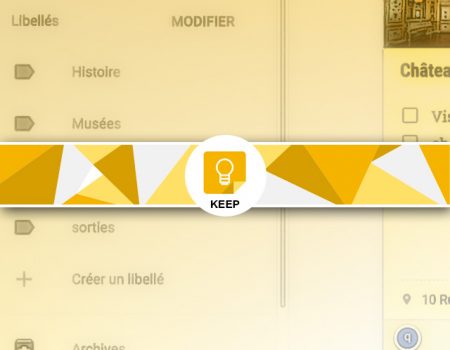
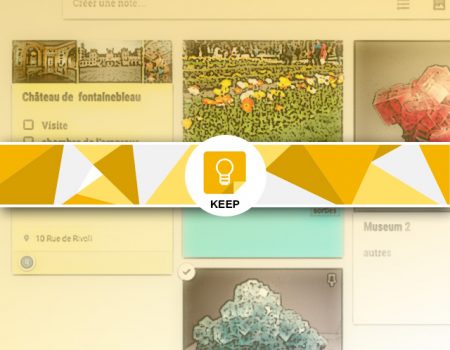
Rejoindre la discussion