Dans un article précédent nous avons vu comment utiliser l’interface d’acrobat, ainsi que les barre d’outils. De très nombreuses fonctions sont intégrées dans les barres outils qui composent Acrobat. Découvrez comment créer une nouvelle barre d’outil personnalisée dans Acrobat pour travailler plus efficacement avec vos documents pdf.
1 – Créer une nouvelle barre d’outil
Cliquez sur l’onglet OUTILS et cliquez sur CRÉER UN OUTIL PERSONNALISÉ :
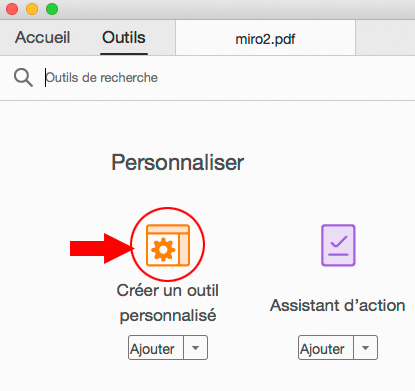
La nouvelle fenêtre se compose de 2 colonnes :
- à gauche tous les outils disponibles classés par catégories
- à droite votre nouvelle barre d’outil
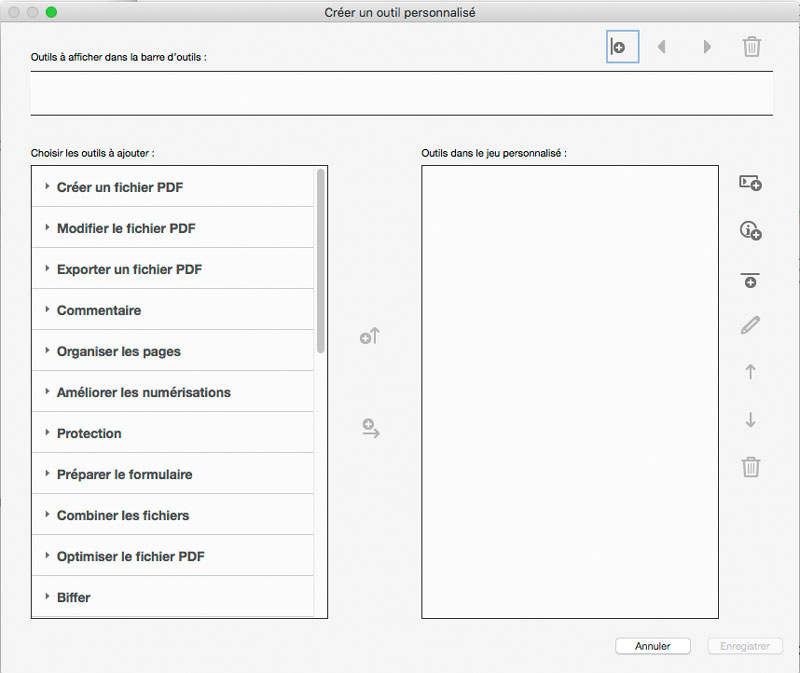
2- Ajouter des outils à une barre d’outil personnalisé
Dépliez la catégorie de votre choix (1), choisissez l’outil de votre choix (2) – l’outil est surligné en bleu -, puis cliquez sur l’icône + -> vers la droite pour ajouter un outil (3).
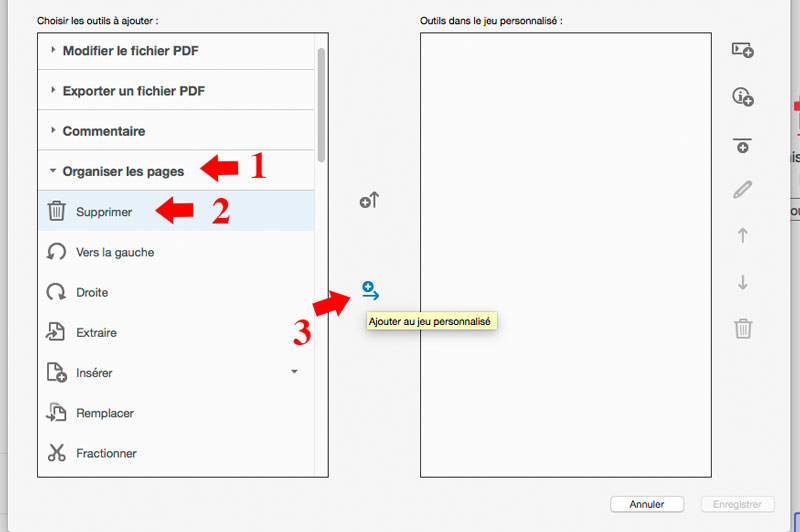
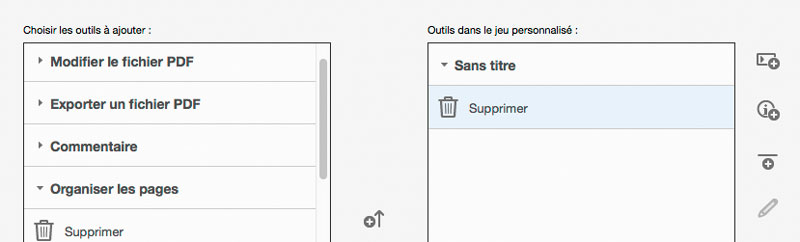
Répéter l’opération pour ajouter de nouveaux outils.
Astuce : Vous pouvez aussi simplement cliquez 2 fois rapidement sur la fonction que vous voulez ajouter à votre barre
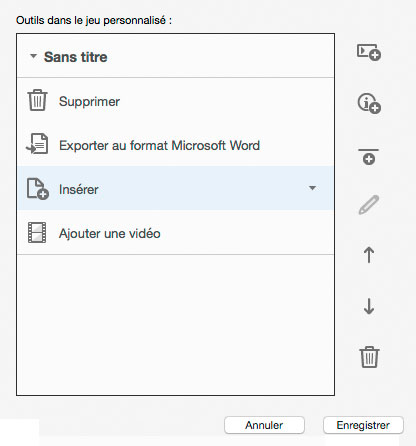
Comment organiser une barre personnalisée sous acrobat ?
Sur le côté droit de la fenêtre une colonne regroupant différentes icônes vous permet de gérer les outils ajoutés avec par ordre d’apparition :
- ajouter une section (Sanstitre)
- l’instruction : Ajouter une information textuel pour vous aider à utiliser ou spécifier la section ou un outil…
- ajouter une ligne de séparation
- crayon : modifier le nom des sections ou l’instruction (Sanstitre)
- Les 2 flèches (haut/bas) : pour changer l’ordre des outils et les changer de sections.
- Poubelle : supprimer l’outil.
Créer une barre d’outil secondaire dans la barre horizontale
Elle s’affiche sur le côté droit de la fenêtre d’acrobat, vous pouvez lui associer une barre secondaire d’outil, qui se trouvera en haut dans la barre horizontale.
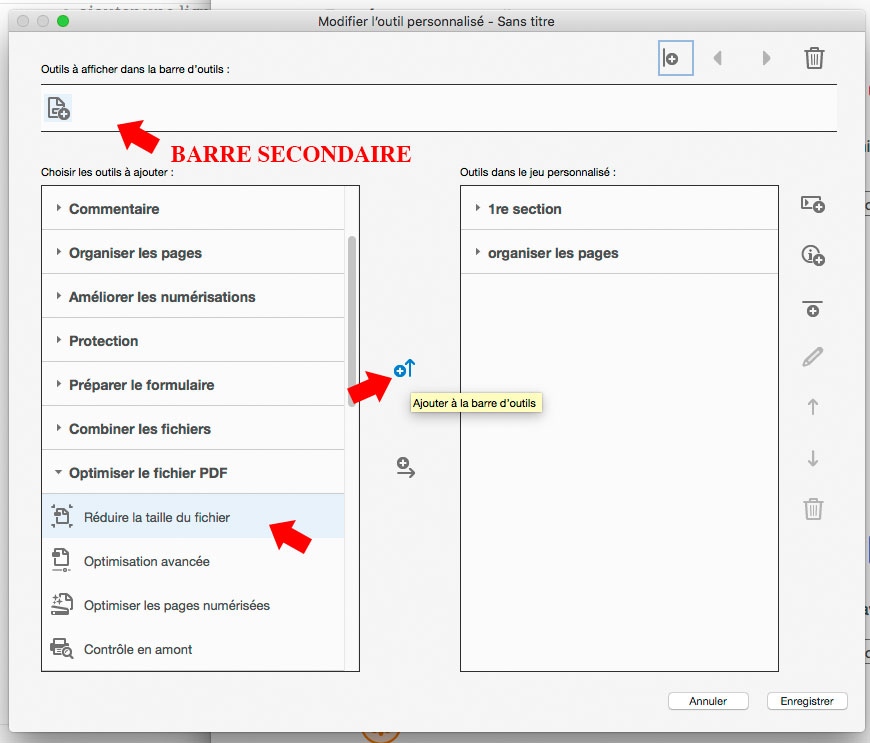
Comme pour la barre précédente, sélectionnez l’outil de votre choix et cliquez cette fois su le bouton avec la flèche vers le haut : AJOUTER À LA BARRE D’OUTIL.
L’icône de l’outils s’affichera dans la barre en haut de l’écran. Pour organiser les différentes fonction qui seront placées dans cette barre, cliquez sur l’un des 4 bouton en fin de ligne à droite de cette fenêtre :
- ajouter une barre de séparation entre les outils
- flèche (gauche et droite) : changer l’ordre des outils
- poubelle : supprimer un outil.
Enregistrer la nouvelle barre d’outil personnalisée
Cliquez sur le bouton enregistrer en bas à droite de la fenêtre. Donnez lui un nom et validez.
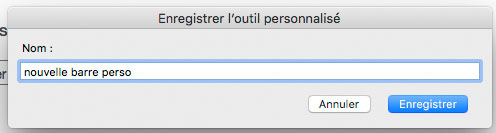
Le nom de votre barre d’outil personnalisée se retrouve disponible dans la barre latérale des outils et dans la section Personnaliser des outils. Lorsque votre document pdf est visibl, en cliquant sur le nom de votre barre personnaliser, les 2 barres d’outils que vous avez composées s’affichent.
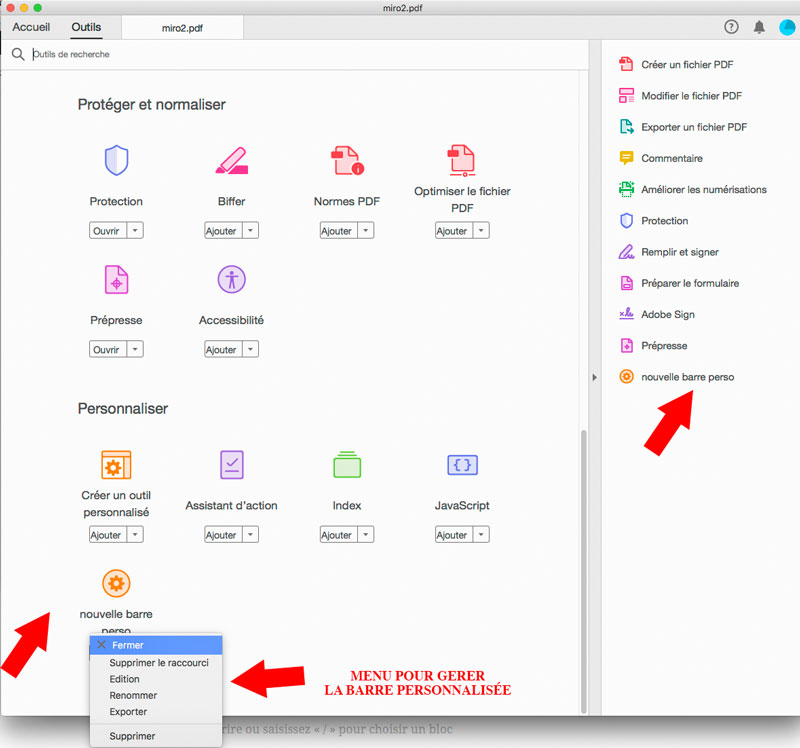
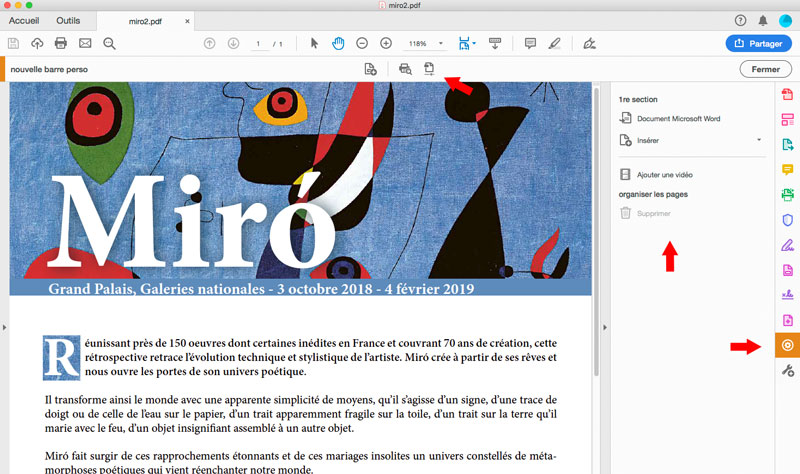
Conclusion
Acrobat vous permet d’organiser vos outils avec la création de barre d’outil personnalisée. Cette procédure est simple, elle vous permettra de travailler plus rapidement avec acrobat sans chercher 1 heure chaque outil. Une fonctionnalité à utiliser sans modération.

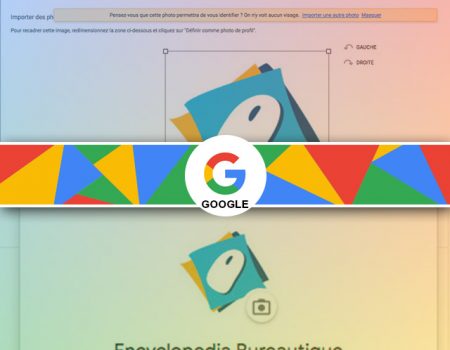
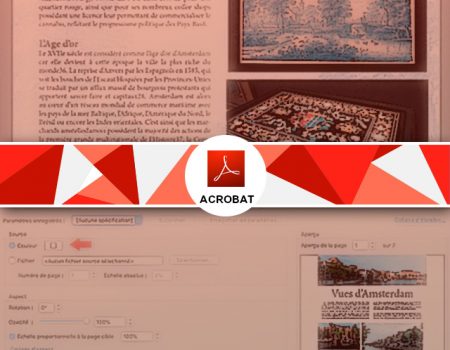
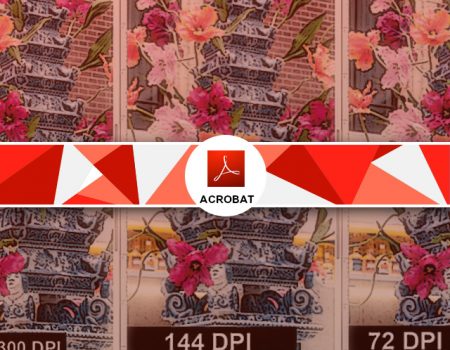
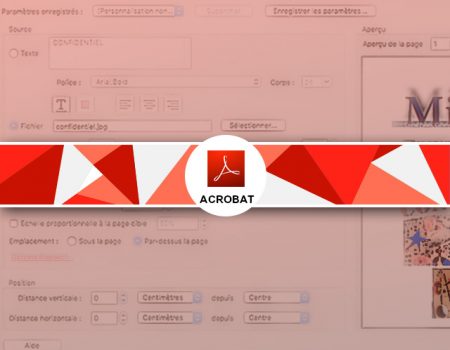
Rejoindre la discussion