Acrobat permet avec l’outil ORGANISER LES PAGES d’effectuer des opérations pratiques pour gérer les pages de votre pdf dont :
- déplacer ;
- rotation des pages ;
- ajouter des pages à partir de différentes sources ;
- extraire.
Fenêtre du gestionnaire de pages sous acrobat
Pour accéder au gestionnaire des pages cliquez dans la colonne de raccourcis sur ORGANISER LES PAGES ou dans le champ de recherche des outils saisissez ce terme ou cliquez sur l’onglet OUTIL pour faire apparaître l’écran des aperçus des pages.
L’écran se décompose selon l’écran suivant
- mini menu des fonctions : rotation, supprimer et ajouter à partir d’une source.
- Menu des fonctions : extraire, remplacer, insérer et accès aux autres fonctions
- Outil de zoom des vignettes de pages.
Les principales fonctions
Déplacer une page dans un pdf
Pour déplacer une page, cliquez sur la page, maintenez appuyer votre le bouton de la souris, déplacer légèrement la page, vous verrez apparaître la page transparence. En déplaçant la page, apparaît un trait vertical bleu, celui-ci indique est un repère qui indique où va être positionner la page.
Déplacer la page jusqu’à l’emplacement voulu. Relâcher le bouton de la souris pour valider le déplacement de la page.
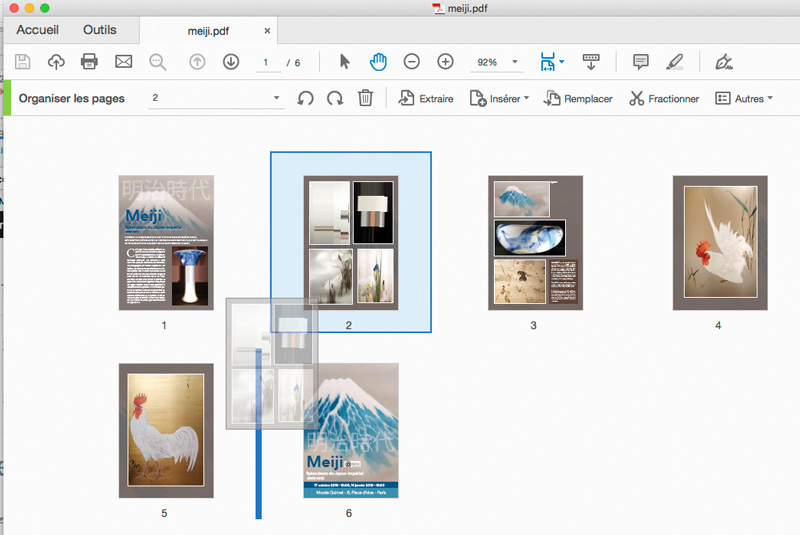
Changer l’orientation d’une page
Pour changer l’orientation d’une page survolez la page, le mini menu apparaît et cliquez sur une des flèches de rotation. Choisissez le sens 90° ou – 90°.
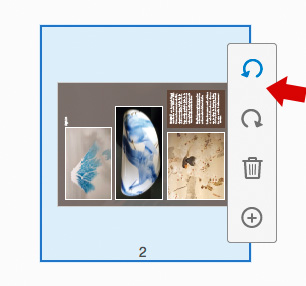
Extraire des pages d’un pdf
Pour extraire les pages, la méthode manuel est la plus simple :
- Sélectionner vos pages continues ou discontinues :
- si les pages se suivent (utiliser la touche Majuscule pour associer des pages consécutives) ;
- si les pages sont séparées : utiliser la touche commande ou pomme pour mac et CTRL pour les PC
les pages sont surlignées en bleues lorsqu’elle sont sélectionnées.
- Cliquez sur le bouton de la souris et déplacez le tout sur le bureau de votre ordinateur ou dans une fenêtre d’un dossier que vous aviez ouvert sur votre finder (Mac) ou gestionnaire de fichiers (PC).
Les pages copier sont assemblées dans un seul pdf avec pour nom PAGES EXTRAITES SANS TITRE.PDF
Les pages extraites sont conservées dans votre document pdf.
Pour extraire des pages vous pouvez également cliquer sur le bouton EXTRAIRE dans la barre du menu ORGANISER LES PAGES.
Si vous cliquez directement sur le bouton bleu EXTRAIRE, les pages s’ouvrent dans un nouvel onglet, à vous d’enregistrer ce nouveau fichier.
Deux options supplémentaires peuvent être activées :
- Supprimer les pages après extraction
- Extraire les pages sous forme de fichiers distinct (une fenêtre d’enregistrement de fichier s’ouvre).
Extraire des pages avec le menu organiser des pages
Vidéo : organiser les pages sous acrobat
Ajouter des pages à un pdf à partir de différentes sources
Acrobat vous permet d’ajouter de nouvelles pages à votre pdf à partir de sources telles que :
- un fichier (image, pdf, word, excel…)
- un scanner qui va numériser en direct la page à scanner
- une adresse url d’un site internet
- ou à partir du presse papier (objet copier dans la mémoire vive de votre ordinateur.
Ajouter des pages à partir d’un fichier
Pour ajouter une page, survoler votre page à partir de laquelle les nouvelles pages seront importées, puis dans le menu sur le côté, cliquez sur la dernière icône (le signe +) et cliquez sur INSÉRER À PARTIR D’UN FICHIER.
Acrobat convertira votre fichier au format pdf, dans l’écran ci-dessous les différents formats qu’Acrobat accepte d’intégrer.
Choisissez votre fichier puis cliquez sur SÉLECTIONER ; votre fichier s’intercale entre les autres pages de votre pdf.
Vous voyez en page 3 la photo qui vient d’être importer dans votre fichier pdf.
Importer des pages à partir du presse papier ou d’une page internet
Pour ces deux opérations consultez la vidéo ci-dessus à partir de 3 min.
Fonction organiser une page sous acrobat
Comme vous le constatez Acrobat vous offre des fonctions intéressantes avec le panneau organiser une page. Les manipulations liées à l’ordre des pages ou l’extraction ou l’ajout de nouvelles pages sont utiles. N’hésitez pas à consultez la vidéo qui contient quelques astuces complémentaires.

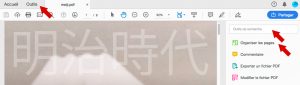
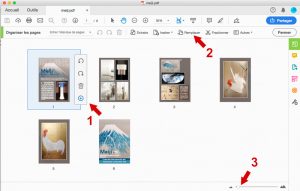
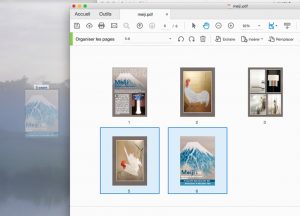
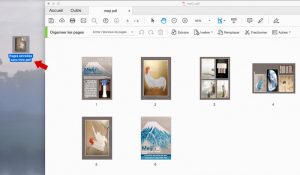
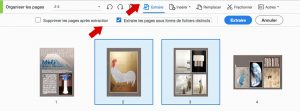
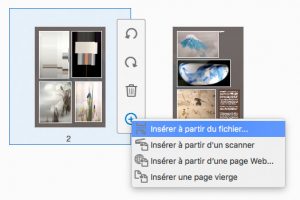
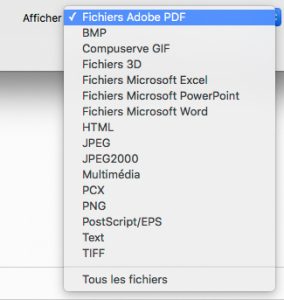
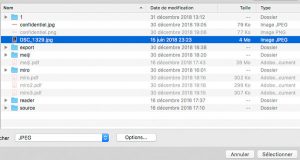
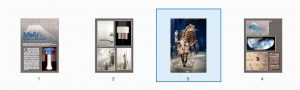
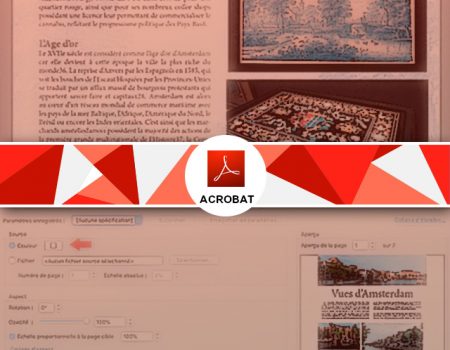
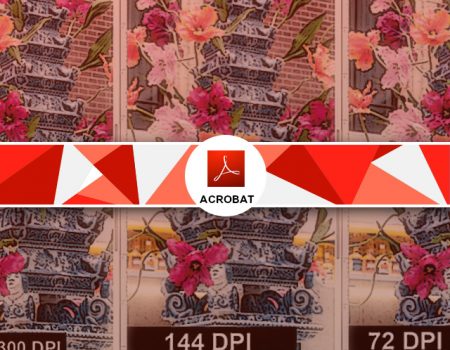
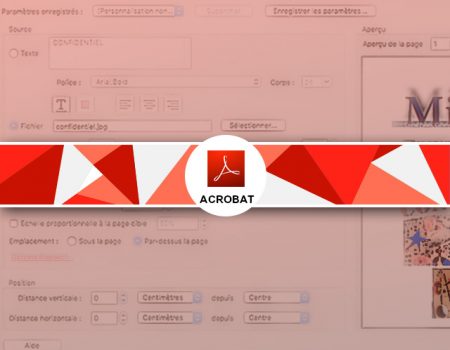
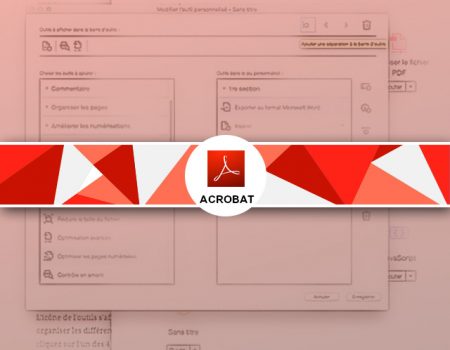
Rejoindre la discussion