Pour trier vos mails automatiquement, vous devez utiliser les règles. Ces règles sont appelées “filtres” sous d’autres messageries mails concurrentes. Découvrez comment créer des règles.
Les règles sous outlook
Qu’est ce qu’une règle outlook ? Une règle est un processus qui filtre, puis applique une opération (redirection, tri, suppression…) à un mail en fonction de différents critères à définir. Ces critères peuvent se cumuler. Attention lorsque vous souhaitez cumuler plusieurs critères de sélection, veillez à vérifier les différents cas de figures au cas par cas. Chaque nouveau critère restreint l’application du filtre. Parmi l’application la plus courante, la fonction de tri/déplacement vers un dossier est la plus souvent utilisée pour organiser ses mails.
Avant de créer une règle de tri, vous devez obligatoirement avoir au préalable créé une structure hiérarchique de dossiers.
Les différentes conditions à partir desquelles outlook va filtrer vos mails
Avant d’appliquer une règle, on doit connaître les conditions ou critères à partir desquels Outlook doit filtrer vos emails. De nombreuses conditions existent :
- le nom de l’expéditeur
- le nom du destinataire d’un mail
- une date passée (outlook va appliquer la règle en fonction de la date de réception/création d’un email)
- n’est pas le dernier (à voir de plus près à quoi cette fonction correspond)
- contenu de l’objet : sélection du mail en fonction des termes exacts que vous indiquerez
- le mot clé contient (à voir plus exactement)
- la nature de la catégorie
- l’exclusion d’une catégorie
- l’existence ou pas de pièce(s) jointe(s)
Les différentes opérations possibles avec les règles
Lorsque vous créer une règle, vous pouvez affecter différentes actions à un mails. Ci-dessous la liste des différentes opérations :
- Supprimer un email
- Déplacer un mail vers un dossier
- Marquer que ce mail est un mail indésirable
- Archiver un mail
- Marquer comme lu ou non lu
- Définir un indicateur (un drapeau qui affiche le mail en début de la boîte de réception)
- Transférer un mail vers une autre adresse mail
- Attribuer une catégorie
- Supprimer une catégorie
Créer une règle Outlook
Menu principal -> paramètres -> Gérer les règles
Règle Outlook : présentation de la fenêtre d’accueil
La fenêtre des règles est structurée en 2 parties :
- La première permet de choisir les conditions qui vont “retenir” les emails reçus ou envoyés.
- La seconde attribue une ou plusieurs opérations aux emails.
Définir une condition de sélection
Pour l’exemple, nous allons définir de ranger automatiquement les mails à partir d’une adresse d’un expéditeur vers le sous-dossier RH.
Dans la 1re partie, cliquez sur L’expéditeur contient : saisissez l’adresse mail de votre contact.
Dans la 2e partie des actions, cliquez dans le menu déroulant sur Déplacer, puis cliquez dans le 2e menu déroulant et choisissez le dossier de destination (la structure de vos dossiers apparaît en entier).
Cliquez sur le bouton vert Créer une nouvelle règle pour valider l’opération.
En validant, Outlook fait apparaitre une liste avec les règles existantes. Si une règle ne vous convient pas, cliquez sur celle-ci pour la modifier ou sur la corbeille située sur sa ligne pour la supprimer.
- Règle de direction vers un dossier à partir d’une adresse mail
- Liste des règles actives
Vérifier la bonne application de la règle
Avant d’entériner votre règle (lorsque vous le pouvez), faîtes un test pour valider votre opération.
Le mail reçu de la part de mon expéditeur est directement placé dans le dossier RH, vous constatez un petit 1 ajouté à côté du nom du sous-dossier. Ce mail est immédiatement retiré de la boîte de réception. Regardez bien ces indicateurs à côté des dossiers lorsque vous mettez en place des règles de classement sous outlook.

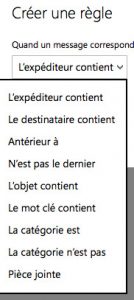
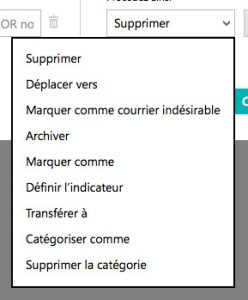
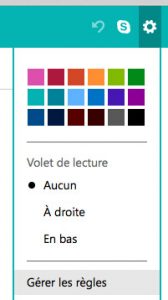
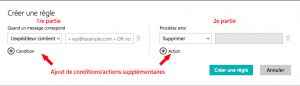
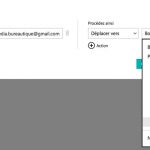
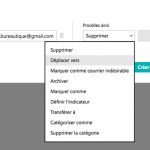
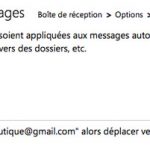
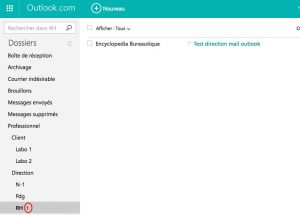

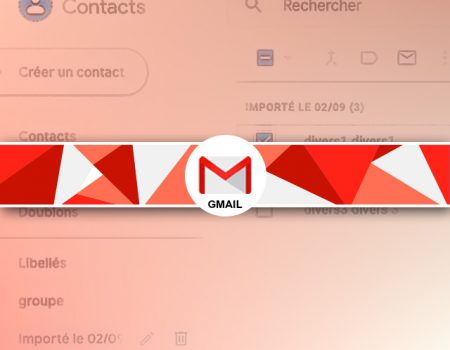
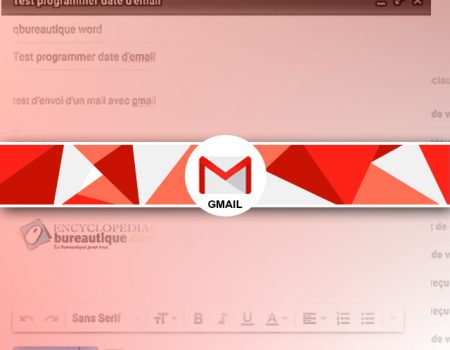
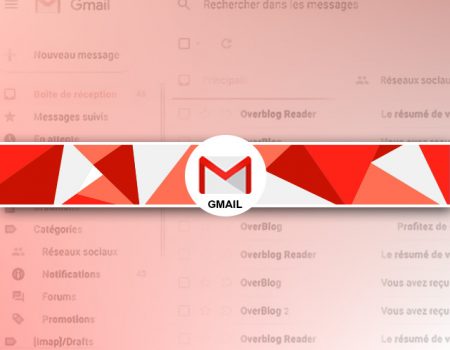
Rejoindre la discussion