Gmail permet d’ajouter un texte prédéfini lors de la rédaction d’un mail. Les réponses standardisées sont à ajouter manuellement, au cas par cas, dans vos mails. Définition et mode d’emploi…
Attention cette fonction ne doit pas être confondue avec une signature ou une réponse d’absence automatique !
Astuce : les réponses standardisées avec Gmail
Définition
Une réponse standardisée est un texte aussi long que vous voulez qui est pré-enregistré dans Gmail. Elle doit être insérée manuellement lors de l’écriture de vos mails.
Créer des réponses standardisées sous Gmail by Questions Bureautiques
Pourquoi créer une réponse standardisée ?
Les réponses standardisées sont utiles lorsque vous devez envoyer de façon régulière des emails toujours formuler de la même façon à quelques détails près à vos contacts. Ce besoin se produit régulièrement pour les personnes en relation avec des clients internes ou externes :
- email pour accuser la réception d’une prise de commande/réservation/question ;
- email pour demander la validation de factures, opérations diverses…
- email d’invitation à des réunions (vous aurez juste à préciser date/lieu/heures manuellement)…
Atouts des réponses standardisées
- Souplesse d’utilisation ;
- Possibilité de sauvegarder plusieurs réponses standardisées ;
- vous pouvez personnaliser le texte après les avoir inséré dans votre mail pour ajouter des informations complémentaire ou supprimer quelques lignes inutiles en fonction du contexte de votre email.
Activer les réponses standardisées
Dans les paramètres généraux de Gmail
Cliquez dans l’onglet LABOS, faites défiler la liste des fonctionnalités, et en avant dernière position vous avez l’intitulé Réponse standardisée. Cliquez sur Activer et en bas de la fenêtre, cliquez sur Enregistrer les modifications!
La fonction est désormais disponible dans Gmail !
Enregistrer, insérer, modifier et supprimer une réponse standardisée sous Gmail
Enregistrer une réponse standardisée
- Créez un nouveau message.
- Rédigez votre texte, et si par défaut une signature automatique est insérée, supprimez la de votre texte – elle serait mise en double dans vos envois.
- Cliquez sur le triangle en bas à droite de votre fenêtre de message.
- Cliquez sur Réponse standardisée
- Cliquez sur Nouvelle Réponse standardisée
- Donnez un nom compréhensible à cette réponse pour l’identifier plus facilement en cas de nombreuses réponses sauvegardées.
Insérer une réponse standardisée dans un email
- Créer un nouveau mail – Notez que la signature automatique est bien mise par défaut.
- Positionnez votre curseur au début de la zone de texte
- Cliquez en bas de la fenêtre sur le triangle à côté de la poubelle
- Dans le menu réponse standardisée cliquez en haut sous INSERER sur le nom de la réponse que vous souhaitez.
- En relâchant le bouton de la souris la réponse standardisée s’ajoute dans votre email.
Le texte ainsi inséré, vous pouvez apporter des modifications de texte ou de forme comme bon vous semble. Ici pour l’exemple je vais ajouter un titre (Monsieur/Madame) et coloriser en rouge et mettre en gras un des éléments de ma liste.
Vous pouvez finir de compléter votre email avant son envoi…
Comment modifier une réponse standardisée sauvegardée ?
Pour changer le texte d’une réponse standard déjà existante, sélectionnez le texte modifié dans votre email, puis dans le menu réponse standardisée, cliquez sur le nom de la réponse dont vous souhaitez voir le texte changé. Gmail vous demandera une confirmation de changement.
Si vous souhaitez créer une nouvelle réponse standardisée avec un texte légèrement modifier ou avec un texte totalement différent : cliquez sur Nouvelle réponse standardisée et donnez lui un nouveau nom !
Comment supprimer une réponse standardisée ?
Créer un nouveau mail, et dans le menu des Réponses standardisées, cliquez sur le nom de la réponse à supprimer dans la zone Supprimer du menu !
Conclusion
Cette fonctionnalité se révèle très pratique dans de nombreux cas. N’hésitez pas à l’utilisez. Petit bémol, cet outils n’est pas encore intégré de façon permanente dans Gmail. Elle peut disparaître à tout moment. Sa pérennité dépendra en partie de son utilisation en masse ou pas dans Gmail…

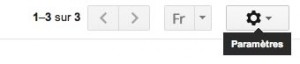
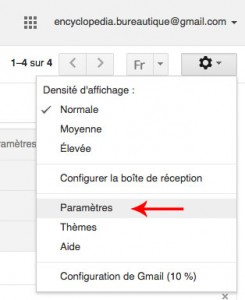
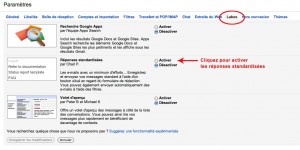
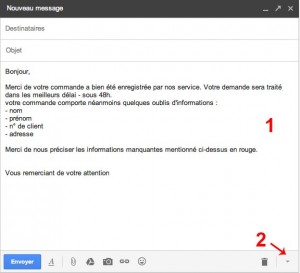
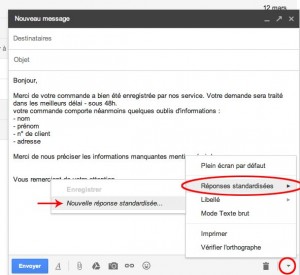
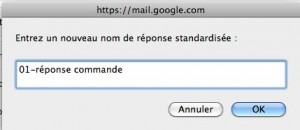
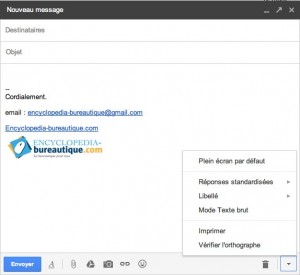
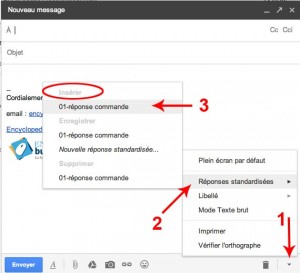
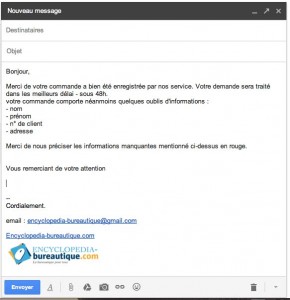
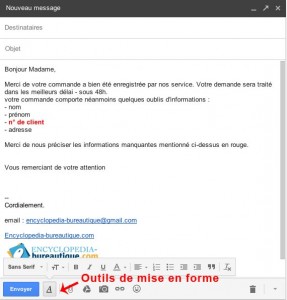
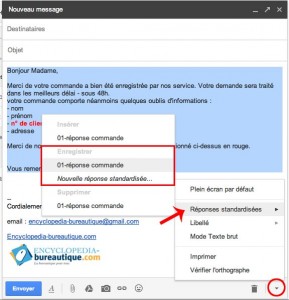
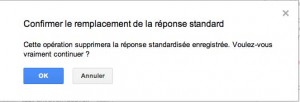
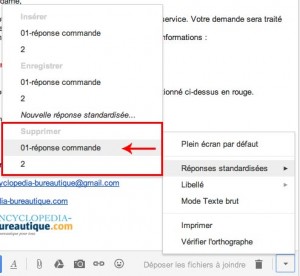
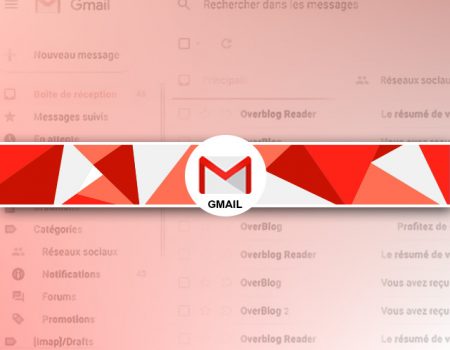
Rejoindre la discussion
Its actually a nice and helpful piece of information. Im glad that you shared this useful information with us. Please keep us up to date like this. Thanks for sharing. cdedfbkdgfba
LA reference concernant le sujet, personnellement, j en redemande merci bien.
Merci pour cette vidéo et ces explications très claires; auparavant, je mettais certains modèles en brouillons mais c’était beaucoup moins pratique et il m’arrivait de les effacer, là je suis beaucoup plus tranquille et c’est plus rapide.
Merci l’équipe Google vos efforts
Super fonctionnalité mais limité en nombre de réponses à enregistrer :/
Bonjour, j’utilise le mail standardisé et j’en suis contente, seul bémol j’ai inclus un fichier qui reste sur le “modèle standardisé en brouillon” mais pas lorsque je l’utilise en réponse-mail.Pouvez-vous me dire comment faire pour l’intégrer?
Bonsoir,
Merci de votre question, je n’avais pas envisagé cette possibilité d’ajouter un fichier dans une réponse standardisée. Après différents tests, si votre fichier joint est une image, l’image est bien intégrée. Si vous voulez ajouter un autre fichier (un pdf pour mon test) vous devez l’importer via Google drive – le fichier sera ainsi à disposition de gmail sur Goolgedrive (j’ai réalisé un tutoriel sur gmail et drive). Ainsi lorsque vous appellerez votre réponse standardisée le fichier sera bien intégré mais sous forme de lien avec soit un lien privé soit une autorisation de partage.
J’espère avoir compris votre question et y avoir répondu. Cordialement.
Merci pour votre réponse rapide;Je vais essayé.Cordialement
Bonjour, je ne trouve plus cette fonctionnalité 🙁 a t elle été désactivé ?
Bonjour Amandine,
Pour vérifier si cette fonction est activée, cliquez sur l’icône Paramètres puis sur l’onglet Paramètres Avancés. La première ligne concerne les réponses standardisées. Activez cette fonctionnalité. Le reste de la procédure n’a pas changé depuis la rédaction de ce tutoriel. Cordialement.