Après la possibilité d’ajouter un filigrane à un document pdf, une autre fonction : ajouter un fond ou un arrière plant à un pdf. Est-il possible d’ajouter un arrière-plan à un document pdf ? oui ! Vous pouvez ajouter soit une image, soit un fond coloré sur une ou sur l’ensemble des pages d’un pdf. Consultez le tutoriel vidéo en début d’article pour découvrir comment restreindre sur quelle pages appliquer l’arrière-plan et sauvegarder vos paramètres d’arrière-plan pour une utilisation ultérieur facile.
Pourquoi pour ajouter un fond personnalisé à un pdf ?
Vous pourriez vous demander pourquoi mettre un fond à un fichier pdf ? Vous utiliserez probablement peu cette fonction, mais voici des cas où cette fonction est très utile :
vous travaillez pour une société ou une association et vous devez récupérer de différentes personnes des documents pdf (rapport, fiches, thèses…) ; et vous souhaitez ajouter une sorte de charte graphique minimale avec des mentions légales (nom de l’organisme, logo, adresse, copyright…) pour uniformiser un minimum tous les pdf.
Tutoriel vidéo : ajouter un arrière-plan dans Acrobat
Comment ajouter un fond à un pdf ?
Cliquez sur l’outil MODIFIER LE PDF
![]()
Dans le sous-menu, cliquez sur PLUS puis sur ARRIÈRE PLAN > AJOUTER
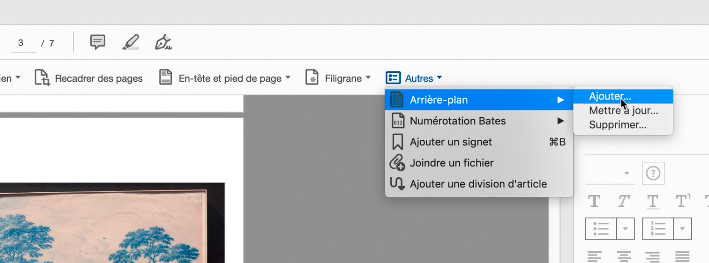
Ajouter un arrière-plan à un pdf
La fenêtre de dialogue vous permet de paramétrer l’insertion d’un arrière-plan de couleur ou d’image dans la zone source.
La zone APERÇU vous permet de visualiser en direct les modifications que vous allez effectuer. Vous pouvez consulter les différentes pages de votre pdf, surtout si leur répartition Texte/images est différente. D’un simple coup d’œil vous pourrez ajuster vos réglages.
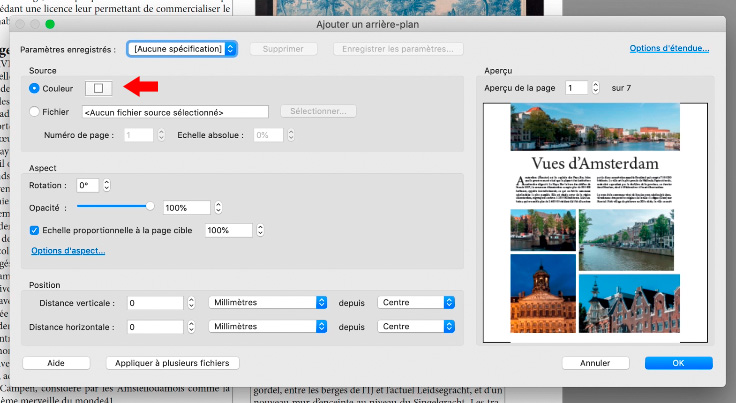
Ajouter un fond de couleur.
Insérer un fond de couleur aux pages d’un pdf
Dans la zone source, cliquez sur le carré de couleur et choisissez la une couleur. Différents systèmes de couleurs existent : RVB, TSL, CMJN… Sélectionnez votre couleur et glissez-là dans le nuancier. Et sélectionnez là. Fermer l’écran.
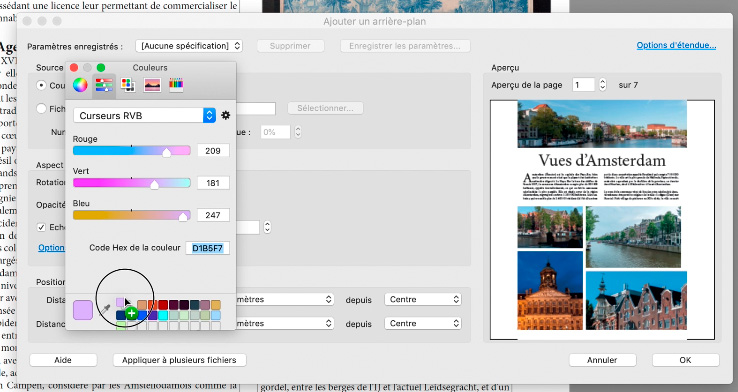
Choisir la couleur de fond.
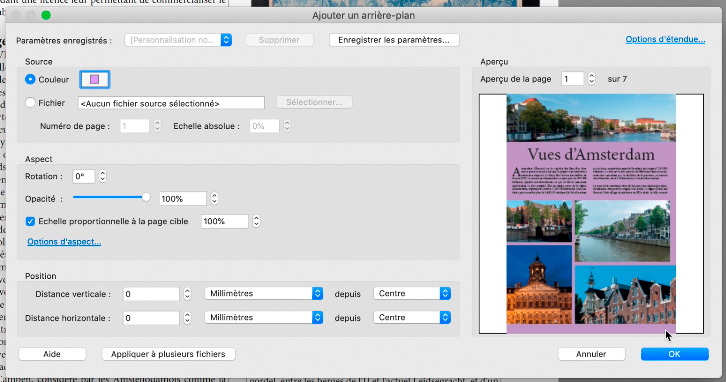
Visualiser le fond dans la zone aperçu de la page.
Insérer une image comme arrière-plan d’un pdf
Cliquez sur PARCOURIR. Sélectionner votre photo et validez.
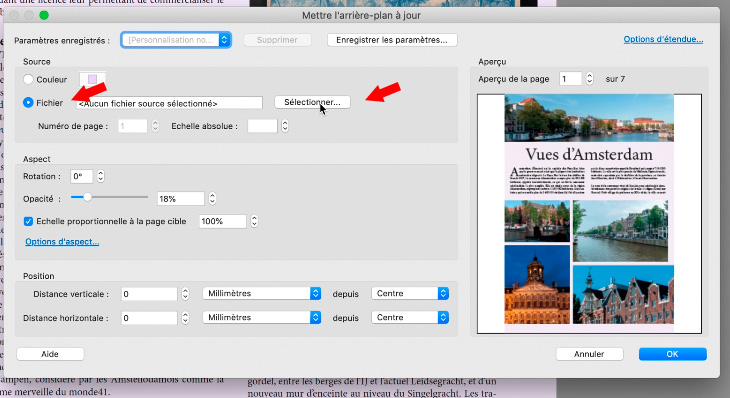
Option image comme fond d’un pdf.
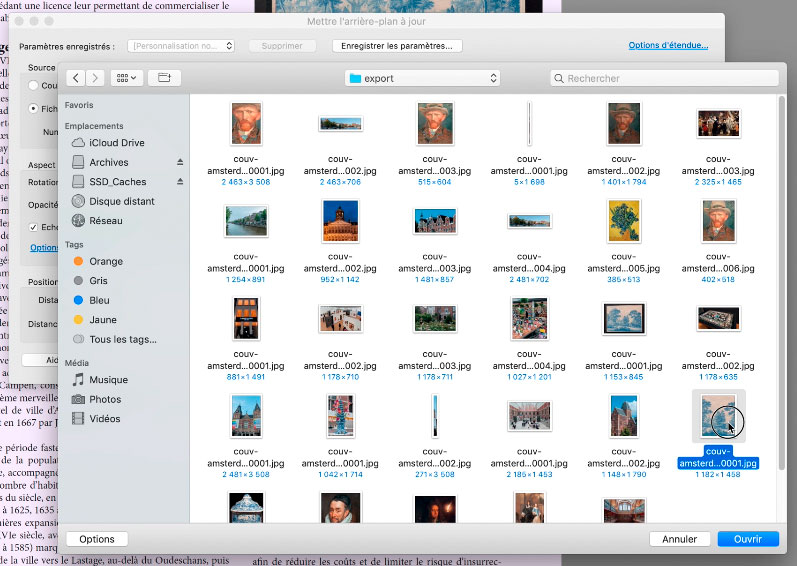
Sélection de l’image d’arrière-plan.
Régler les options d’un arrière-plan
Réglage de l’opacité/transparence de votre arrière-plan
Cette option, permet d’équilibré l’harmonie de votre fond avec les éléments de vos pages. Un bon équilibre de contraste visuel est nécessaire pour permettre une bonne lisibilité de votre texte.
Pensez toujours qu’un document pour être lu doit être lisible. Si votre image de fond ou votre couleur d’arrière-plan est trop intense ou que sa teinte est trop proche de votre texte, la lisibilité sera faible.
La zone ASPECT permet de paramétrer la transparence ou l’opacité de votre fond de couleur ou de votre photo d’arrière plan.
Plus vous appliquez une valeur proche de 0 plus votre couleur de fond sera clair. Une opacité entre 10 et 20 % permet d’allier un bon mixe de visibilité/lisibilité.
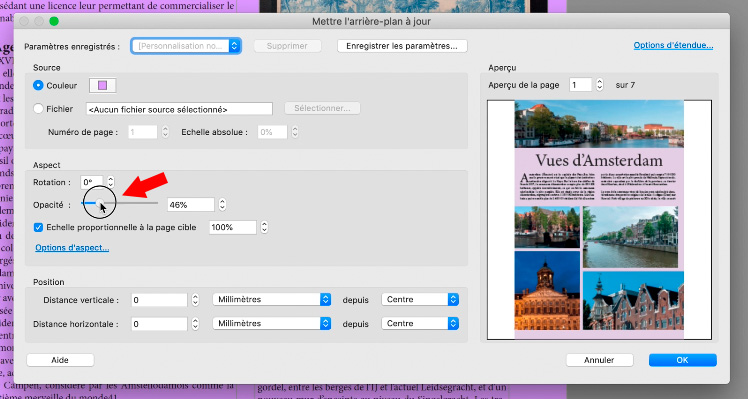
Réglage de l’opacité du fond de couleur pour atténuer ou renforcer le contraste avec la mise en page.
Dans l’exemple ci-dessous, la valeur d’opacité est même trop importante pour un bon confort de lecture.

Ajouter une image de fond à un pdf.
Régler la dimension de votre photo d’arrière-plan dans Acrobat
Si le fichier image que vous sélectionnez est d’une taille trop petite, des espaces blancs s’afficheront au niveau des extrémités de vos pages. Dans l’exemple ci-dessus en haut et en bas. Pour corriger ce problème, augmentez le taux d’agrandissement de votre image grâce à l’ÉCHELLE PROPORTIONNELLE À LA PAGE CIBLE.
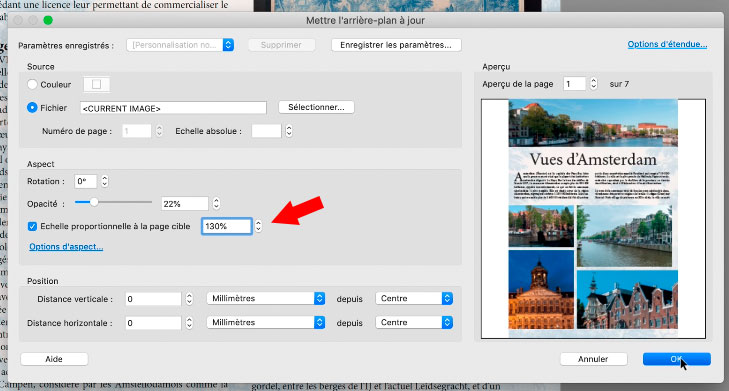
Réglage de la taille de l’image d’arrière-plan.
Dans la zone d’APERÇU, vérifier le résultat.
Régler la position de votre arrière-plan dans Acrobat
La zone position permet de décaler votre fond ou image dans votre page. Vous pouvez attribuer des valeurs négatives. A vous de tester en fonction de votre image. Par défaut les valeurs ont pour point d’origine le centre de la page. Mais vous pouvez attribuer un autre point d’origine tel les extrémités de la page.
Sauvegardez vos paramètres d’arrière-plan
Acrobat Pro, permet également d’enregistrer vos réglages d’arrière plan. Vous n’aurez plus à vous creuser la tête pour retrouver exactement les même réglages, en cas d’utilisation peu fréquente de la fonction pour un même arrière-plan à vos documents pdf.
Lorsque vos paramètres sont conformes, cliquez sur le bouton Enregistrer les paramètres. Donnez un nom. Acrobat sauvegarde tout : le fichier ou la couleur de fond, l’opacité, éventuellement son échelle et même son positionnement.
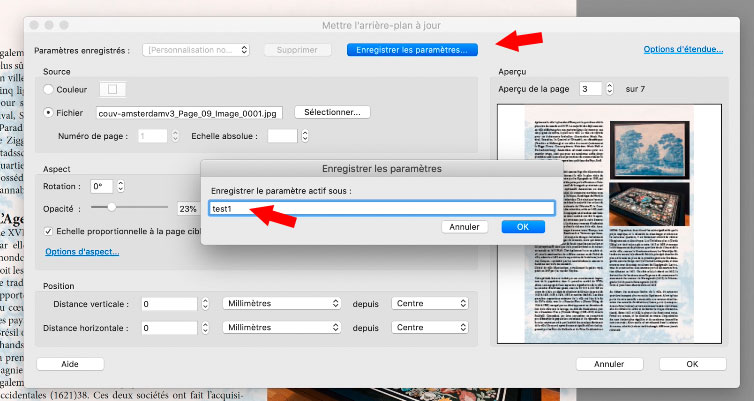
Sauvegarder les paramètres d’arrière plan d’un pdf.
Lorsque vous ouvrez un nouveau document pdf. Dans la liste déroulante des paramètres enregistrés vous retrouverez le nom de vos réglages. En le sélectionnant, acrobat reproduira le même arrière-plan. Attention, veillez à conserver l’image de fond toujours au même endroit sur votre ordinateur. Le chemin de l’image est sauvegardée dans les paramètres enregistrés.
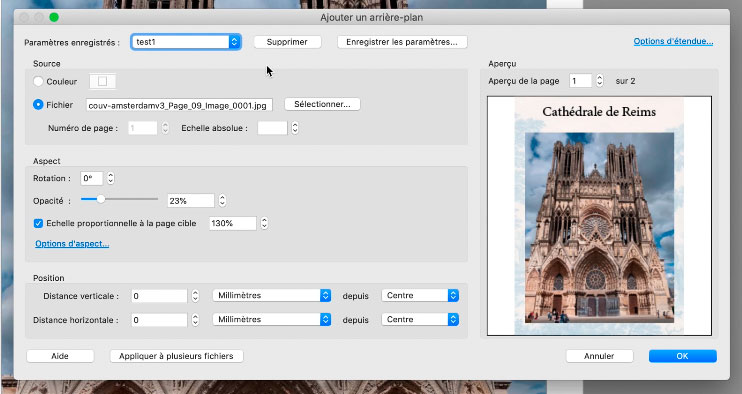
Conclusion
Il faut être honnête, la fonction d’insertion d’un arrière plan à un document pdf sert assez peu. Sauf, si vous êtes dans le cas de figure de devoir harmoniser des pdf de sources différentes pour un projet. La possibilité de sauvegarder les paramétrages d’arrière-plan se révèle pratique et efficace pour ce cas de figure.

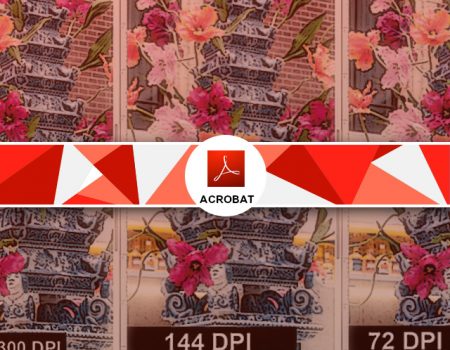
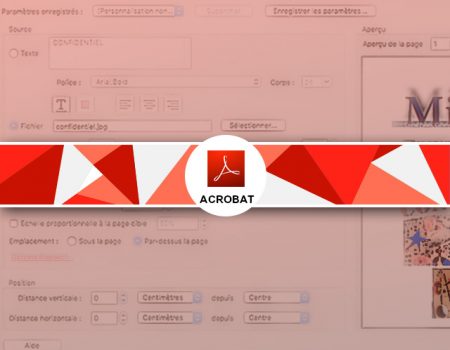
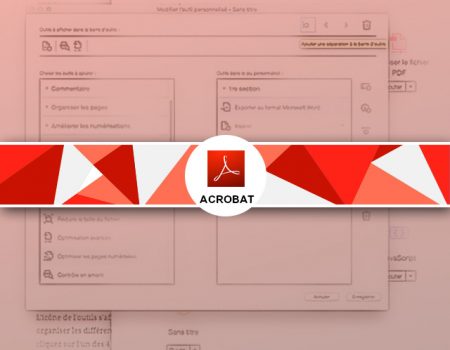
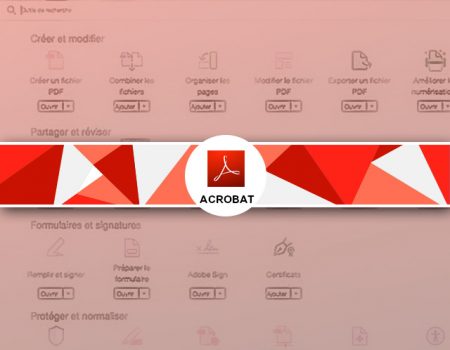
Rejoindre la discussion