Lorsque vous travaillez pour une société ou une association, créer une signature automatique à vos emails est pratique. Pour mieux communiquer, vous pouvez y ajouter une image ou un logo de votre société ou de votre association ou tout simplement pour le plaisir d’améliorer visuellement vos emails.
Principe pour ajouter une image à une signature outlook
- Importer sous OneDrive le logo ou l’image
- Générer le code d’importation au format HTML
- Copier ce code
- Créer une signature sous outlook
- Coller le code sous le format HTML
Sauvegarder votre image ou logo sous One Drive
Pour ajouter une image à une signature, vous devez au préalable sauvegarder cette image sur l’espace de stockage cloud de microsoft : Lire l’article comment importer une image sous One Drive. Cet espace de stockage est créé automatiquement avec votre compte Microsoft.
Guide vidéo : ajouter une image à une signature
Comment ajouter une image à une signature d’un mail outlook.com by Questions Bureautiques
One Drive : générer le code d’importation (embed) html
- Sélectionnez votre fichier image, cliquez dessus.
- Votre image apparaît, en haut de cette nouvelle vue, un menu vous propose différentes actions.
- Cliquez sur: Incorporer, sur le côté droit une fenêtre glissante apparaît.
- Sélectionnez la taille d’exportation de votre image, une taille réduite est préférable pour une signature dans un email (250/300 px de large).
- Cliquez la case : Inclure des balises html.
- Sélectionnez le code situé juste dessous dans l’encadré.
- Copiez ce code dans la mémoire de votre ordinateur (CTRL+C pour PC ou CMD+C pour Mac)
- Connectez vous au Service Onedrive
- sélection fichier sous OneDrive
- Bouton incorporer un image image
- paramètres d’incorporation d’une image
- Copier le code embed
Terminez en fermant la fenêtre d’incorporation en cliquant sur la croix en haut à droit de cette colonne, et fermez l’écran de l’image en cliquant à nouveau sur la croix en haut à droite de votre écran. Vous pouvez quitter OneDrive, et vous connecter à votre messagerie Outlook.com
Parfait, ce code va être placé dans la signature Outlook !
Ajouter une signature avec logo sous Outlook.com
- Connectez vous à votre messagerie Outlook.
- Menu principal -> Paramètres (icône engrenage) -> Options
- Rédaction de message -> Mise en forme et signature
- Dans la zone signature, sous votre texte de signature, cliquez sur format HTML
- Collez le code embed pour insérer l’image sauvegardée sous One Drive.
- Options Outlook
- Choisir le mode Html pour la signature Outlook
- Coller le code embed de l’image stocké sous Onedrive
Le code est inséré dans la signature Outlook.
Cliquez sur Enregistrer pour sauvegarder l’insertion d’un logo
Vérifier l’ajout d’une image dans une signature automatique
Créez un nouveau message. L’image apparaît !

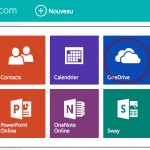

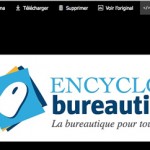
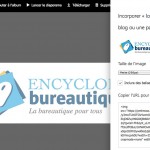
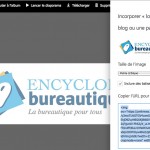
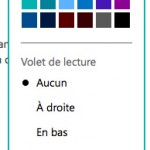
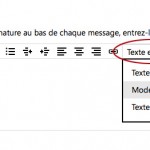
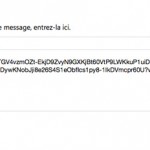


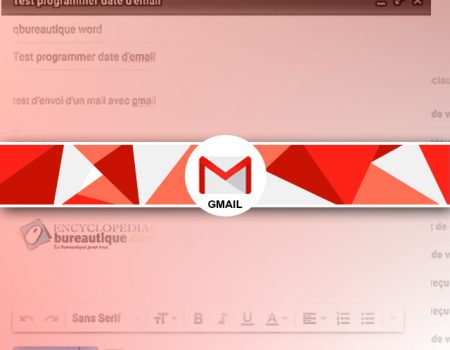
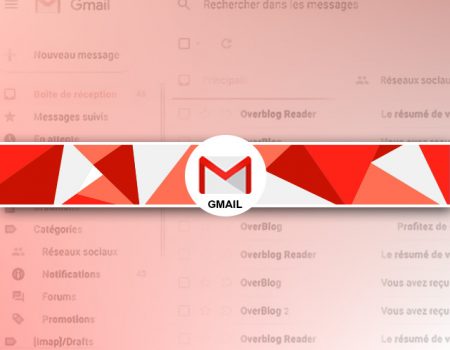
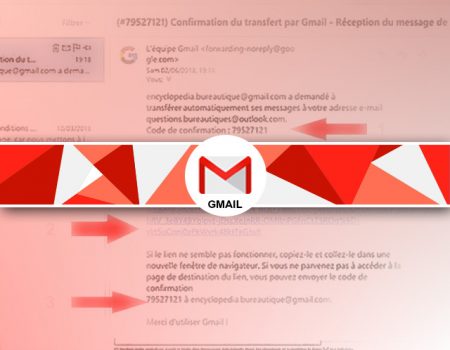
Rejoindre la discussion
Bonjour
J’ai sivi les étapes mais je bloque au point 7 :
Copiez ce code dans la mémoire de votre ordinateur (CTRL+C pour PC ou CMD+C pour Mac).
Qu’est-ce que cela veut dire exactement, où dois-je copier ce code ?
Merci pour votre réponse.
Cordialement
Bonjour,
En fait lorsque vous copiez (CTRL C ou pomme C- mac) le code en point 7 à partir de OneDrive, ce Code est mis dans la mémoire temporaire de votre ordinateur. Lorsque vous revenez sous outlook, Coller (CTRL V ou pomme C- mac) ce code toujours en mémoire dans votre ordinateur comme indiqué dans l’article.
Pour vous aider regardez la vidéo en grand format sous Daylimotion, elle est réalisée d’un seul tenant sans coupure :
http://www.dailymotion.com/video/x3z01d6
Cordialement.
Et sous le nouvel outlook.com, il n’y a plus l’option HTML pour la signature, comment peut on faire ?
Bonsoir,
après de nouveaux tests, il semble que outlook n’accepte plus ce type d’import ! Je ne vois pas de solution de remplacement avec votre compte outlook sur internet.
Cordialement.